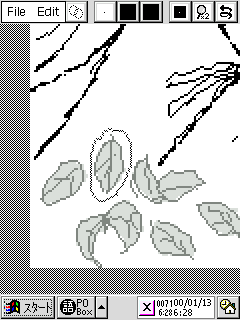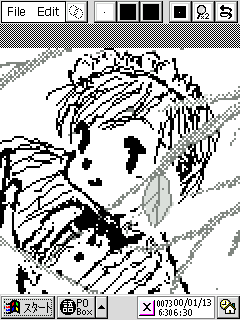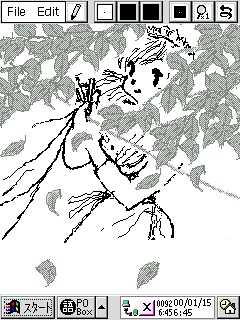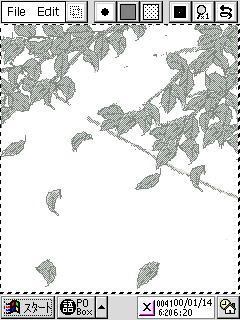合成も簡単?
お次は、2枚の絵を重ねちゃおう、というコーナーです。
お絵描きをしていると、例えば人物の手前に複雑な前景を描きたくなる事がありませんか?
(何?無いって?そういう人はこのコーナーパスしてね(^^;)
JZPには強力な色演算・色変換機能や多彩な範囲選択機能があるため1枚の絵の中でも相当の事が出来てしまいますが、
それでも絵を2つのファイルに分けて別々に作業した方が背景や人物に気を使わずに楽な場合もあることでしょう。
また、背景パーツを事前に作っておき何回も利用したいという方もいらっしゃるかもしれません。
私も以前そんな風に思ってJZP制作者のuenoさんの掲示板に書き込んだところ、
たくさんの方からご自分なりの手法を教えて頂きました。
今回紹介する方法はそのアドバイスを元に自分なりに整理してまとめたものです。但し対象は2値絵ですが(^^;・・・
では、参りましょう
1.まず人物を描きます。今回はメイドさんですね(^^)
人物に関しては前景を描くときの「アタリ」として使えるレベルまで描き込んでおきます。
そうしたら、同じ絵を別のファイル名で2枚保存しておきます。
2.保存した絵の内1枚を呼び出し、そこに前景を書き込んでいきます。
今回は木にしてみました(手抜き(^^;)まず枝を描きます。
次に葉っぱを描いていくわけですが1枚ずつ描いていくのは面倒なので、絵の下のほうに作業エリアを設定し(単に消しゴムで消すだけですが・・・)そこに葉っぱを数枚描いてそれをコピーして使いまわすことにします。
なお、葉っぱを描く際にはDarkGrayとLigthGrayを使用します。
これを合成する時に黒と白に変換するわけです。
3.コピーする際にはEditメニューでSelectFreeAreaを選択し、コピーしたい葉っぱの廻りをグルッと範囲選択します。
4.コピーしたら、スタイラスペンで葉っぱをドラッグし、所定の場所に持ってきて、Pasteします。
この際EditメニューのPalette Optionで白の欄のDarkGrayとLigthGrayのチェックを外します。
こうすることで範囲選択内の白の部分によって先に貼り付けた葉っぱが消されてしまうのを防ぎます。
5.貼り付けが終わった所で余分な葉っぱを消してしまいます。
6.ここまで来たら「アタリ」の人物は必要ないのでEditメニューのColor Convertで黒を白変換して消してしまうと前景の出来上がりです。